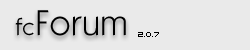
|
| Zope Based Discussion Forums | Your Status: Anonymous |
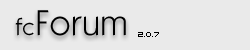
|
| Zope Based Discussion Forums | Your Status: Anonymous |
This User Manual covers fcForum Product version 2.0.7
fcForum is an Open Source forum (Message Board) system developed in Zope. Zope is a next-generation Open Source application server and portal toolkit developed by Digital Creations and a large active community of users. It runs on nearly all UNIX platforms as well as Windows 9x/2000/NT/XP and can be used with most popular web servers or its own built in web server. Zope is written (and is extensible with) Python, a powerful object-oriented programming language, with performance sensitive components written in C.
Isn't there a lot of "free" full-blown Message Board products already in the market?, you might ask, well, my response is: "There's none in Zope" (at least not as standardized and clean). While Browsing through the Zope Main site, I was looking for a way to "store" news and/or events in a way that it would be easy for the visitors of my personal website to understand, read and participate in them. I found some interesting ones, but "fixing" them, so they'd have the "look and feel" that I wanted was rather difficult (color definitions everywhere inside the code, specific hardcoded font sizes, poor compliance with web standards, etc, etc), that I thought I'd be better off writing one of my own. That I did, fcForum is a compact, web-standards compliant, clean and fast Message Board System, it does not require a database back-end (such as the PHP based, MySQL ones, and others), Zope has a super-fast relational, object-oriented, transactional database (ZODB) embeeded in it, that all it required was the code to put it to work.
Here are the main features of the product:
This user guide will try to provide information on the use of the system to the regular user, either registered or not
The main forums page should contain a list of the available Forums, click on any forum's title to enter that forum, once you are inside a forum you will see a list of Topics ordered by posting date, click on any Topic's title to view the complete topic description and all the responses (if there are any), use the links provided to navigate the site, such as back, back to main, etc.
Public Forums are forums accessible to all visitors, regardless on whether they are logged in the system or not, even though public forums can be seen by anybody, only registered members can post new messages to them.
Member-only forums are forums which are "hidden" for the user. This type of forums appear in the forum list (main index) page upon logging in the system with a valid username and passwords. A registered and logged-in user can see both Public and Member-Only forums, and can post messages to them also.
Forum Admin Forums are available ONLY to Forum Administrators, noone but them can see them and they are intended to be used to discuss system related issues amongst Administrators.
Starting with version 1.1.5, each topic has a "topics expansion" toggle link, marked with the legend "+/-" next to each topic title. By clicking on it, the entire topic thread is "expanded", click on the link again to "collapse". Please note that the expanded thread shows a preview of the thread, although it will show all the topic replies, only a preview of each reply (and without formatting) will be shown. This will be sufficient on most instances, but thr user/member is encouraged to enter the actual topic thread display page by clicking on the main topic title, as it has been in previous versions.
Forum Moderation is a mode that prevents the topics from
showing in the system after creating them. These topics must be first be "approved"
by the forum administrator. Once they are approved, the topic is then "open" to
the members (if the forum is a Public or Members-Only type). You may want to
use the "Subscribe Immediately" flag when you create your topic in these type
of forums so You can be notified when the administrator changes or approves
the topic. Forum moderation is recognized by having the
![]() icon next to the forum
name. This icon will be visible most of the time when a user is browsing a moderated
forum. A message will also be shown when the Member adds a new message in
a moderated forum next to the "Add Message" button.
icon next to the forum
name. This icon will be visible most of the time when a user is browsing a moderated
forum. A message will also be shown when the Member adds a new message in
a moderated forum next to the "Add Message" button.
Go inside any of the available forums, then, on the top-right corner of your screen, you will see two buttons labeled "Sign Up" and "Log In", respectively, the Sign Up button is used when you want to register yourself as a new user. Click on the button and you will be taken to the New User Registration page. Select a valid login name, use names such as a combination of your first and last name, (i.e. John Smith --> jsmith), or a specific "nickname" (i.e. soulcrusher, and select a password and confirmation. Please note that username and password are BOTH case-sensitive. Optionally, type in your Name and email and click the "Add" button. Depending on the forum policies, users may not be required to specify his/her own password upon registering, the system will rather email the password to the user's specified email address, then the user can change it to his/her likes once logged into the system with this password.
After registration, You will then be taken back to where you were right when you clicked the Signup button, if for some reason you selected a name that is already on the system, or an invalid response, you will be taken back to the register page and a message will be shown telling you exactly what went wrong. After You successfully register in the system, please note: you will not be logged in, you will have to go and click on the "Log In" button in order to complete the operation, of course you can choose not to log in at that time and come back later, knowing that your username and password information was already stored in the system.
Go inside any of the available forums, then, on the top-right corner of your screen, you will see two buttons labeled "Sign Up" and "Log In", respectively, Click the Log In button to display the Log In page, you'll be asked for your Username and Password, remember that Username is not case-sensitive, whereas Password is. Click the "Ok" button after your selection, if successful, you will be taken back to the page you were before and the buttons at the top-right section of your screen, will change to "Edit Profile" and "Logout your-user-name", You can now add new topics or respond to existing topics, use the link labeled Add New Topic to add a new topic, or enter any of the topics and go towads the bottom of the page and you'll see that now you can respond to topics.
Once logged in, you can change your password, email, name, subscriptions (if available), URL page, avatar, signatures and custom skins. Custom skins are pre-made color schemes that are intended to make the user interface a little less "boring", URL page is an optional webpage that Members will be allowed to click on when they perform a user listing. Avatar is a small image that will be shown in ALL postings the Member creates or responds to, signatures is any text message the Member optionally want to "append" at the end of his/her posting. You can access these functions by clicking on the "Edit Profile" button located at the upper-right corner of your screen, Clicking this button will display the user's properties available for modification, change them as desired and click the "Update" button to save your changes, or click on the "Cancel" button to return without saving. Note: Passwords are stored encrypted and cannot be retrieved, not even by the administrator, in the event that you forget your password, contact the administrator, which will change your password to some temporary one and will email it to You. Make sure you change it as soon as you can successfully log back in to protect your privacy.
Presentation Language. This option sets the language for the User Interfase, such as column titles, button labels, etc..
Subscriptions allows the user to be informed via email when a thread is changed. You can Subscribe/Unsubscribe from any Topic thread by viewing the Topic and selecting Unsubscribe or Subscribe Link at the top of the screen. In Addition, the user can manage her/his subscriptions from the Edit Profile button. Forum Subscription has also been implemented, this feature allows the user (Member) to receive an email when any new topic is added, when a topic is edited, or when a topic is responded to inside a whole forum, the user can manage her Forum Subscription preferences in her Profile menu as well. If a user is subscribed to one or several topics in a forum, but also subscribed to the same forum, the global forum setting will take preference, and only one email will be sent to the user notifying of the addition or change in the forum she is subscribed in.
Once logged into the system, locate the link labeled Add New Topic located towards the top-left section of your screen, click the link and add the topic title and content, when finished, you may want to "Preview" your message by clicking on the "Preview" button, this will show your message contents the way the forum users would see it, without actually saving the topic, click the "Add" button to save your newly created topic, the Bold Topic checkbox is already selected to make your title stand out on the main topic display page. Important Note: Currently, only Administrators can "edit" topics, so be careful with your posting, once submitted, only contacting an administrator will allow you to change any information you previously posted.
Once logged in the system, locate the Topic (Post) You want to respond to, and click on its title (to open the thread page), once you are in that page, locateh the link labeled Add Reply and click on it, or go towards the end of the page, and locate the Add Reply form window, It will already have the date and your username, ready for you to add a comment or response to the thread. When You are ready responding, click on the "Add" button. The "Preview" button will allow the user to view the posting before submitting it, keeping all the formatting and pseudo-code intact. After successfully added a reply, You will be returned to the same page You were before, and will see the reply You've just added into the thread list. Optionally, you may reply to a specific posting in a topic thread, by selecting the "[ Quote w/Reply ]" link next to each topic thread, this will add the original contents of the intended topic inside the response textarea, and will enclose it between block quotes, which have it's own internal formatting. It is highly suggested that you "preview" your message when using this "Quote w/Reply ]" option, for clarification purposes.
Users can edit their own postings, both main topics, or responses to topics, after editing, the post will have a link to the "original message", to prevent misleading topics. In addition, Forum Administrators (Reviewer Role), can edit both the edited content and the original message. To edit a topic, just click the link labeled "Edit this Topic", located on each topic's area. When editing a topic, the user can preview the contents of the new message, and submit the changes when satisfied with the new/updated contents. No Confirmation window will appear using this option.
Once inside a Forum, you can search for content on any postings, by clicking the link labaled Search Forum link, or by manuall clicking on the Search Forum text area located at the bottom-right of your screen, type in a word, sentence or words and the system will perform a search on both titles and contents to find a match. If a match is found, then a list of topics will be returned, your search match will be highlighted for easier preview, in addition, all found instances of the word of sentence will be convertet to UPPERCASE, for easy spotting.
Once inside a forum, you'll see a drop-down box located at the bottom-right side of the screen, by selecting a forum there, the system will automatically "jump" the user to the forum selected.
Due to security reasons, html and javascript code inside messages is not permitted, the content parser will remove any html code you place in either your topic title ot the contents of the topic. However, a pseudo-html sub-set of instructions are available to the user in case You want your message to "stand out", the codes currently available are:
You can also combine the codes, for instance, "[b]Hi there, [i]sexy[/i][/b]" is valid, and will produce "Hi there, sexy".
A wizard is provided that allows the user to input these codes via a friendly-interface that is located below the emoticons section of the Add/Reply sections. Just click on any of the available links and a pop-up window will show asking the user the necessary information that will be used to "construct" the final html code.
Any reistered member of the forums can contact another member via the internal email system of the forums. You can now select a member and send him/her a message, by clicking on the User List link located at the top left of the main forums page; upon selecting this link, the member is presented with a list sorted by member id. By clicking on a member ID, the user can send him/her an email. Note that the intended receiver must have his/her email settings set to allow to receive messages, otherwise the forum system will warn about it and the user will not be able to send a message to that specific user.
In the event that the user needs to contact the administrator, a link has been provided in which the user can send a message to Administrator, and it can be an anonymous one. Any user can send a message to Admin, regardless on whether the user has been logged in the system already or not. This could change in the future.
This section is intended for the manager of the site, a person who will be in charge of all the parameters and policies of the system, and the responsible for managing forums, topics, users and global settings.
All global program settings (attributes) are contained in the special system account, which is located inside the Members folder, it is a folder container and has all the available properties in the system.
From inside a forum, click on the Admin this forum link located at the top-left section of the screen, from the main administrative page, locate the link that is labeled Back to Main Admin Page. The options relevant to managing Forums in that page are:
From inside a forum, click on the Admin this forum link located at the top-left section of the screen. Important information regarding children and parent topics is displayed in the main admin index page, read it and understand it.
Available options in the page are:
Click on any link of any topic (either parent or children), you will be able to change all available topic's parameters from that screen
From inside a forum, click on the Admin this Forum link located at the top-left section of the screen, from the main administrative page, locate the link that is labeled Back to Main Admin Page. The options relevant to managing users in that page are:
When you are ready to "go back" (whatever that would mean to You at that point), and you are in the main forum (not topic) administration page (the page that shows the Manage Users link), in order to view a forum you must select a forum (to administer) and from there you can select the link Back to Regular forum View to resume "normal" operations.
From inside a forum, click on the Admin this Forum link located at the top-left section of the screen, from the main administrative page, locate the link that is labeled Back to Main Admin Page. The options relevant to managing pagination in that page are:
Click on the link, then select the checkbox to prevent the new users to be shown a password/confirmation box upon registering, and have the system automatically email a pseudo-password to his/her email specified. Uncheck the box to allow any new user to be able to select a password and thus, log in at the same time.
This system relies
on Zope's native security implementation. most of the methods and
scripts' security settings have been updated accordingly.
Actors: There are THREE main security ROLES (actors) in the system:
Forum Title is the main title located at the top-left side of the forum window, In addition, a URL can be provided, which will make the title to be "linked" to the URL selected, if empty, no link will be provided. I addition, fcForum ships with a set of stock images, which you can also select in this page, if a stock image is selected, it will override the title description (text).
This option will allow the administrator to change the main navigation title, which is the "root" of the breadcrumbs of the whole system, it is defaulted to "Discussion Forums". You may change to any other text, such as the name of your company.
Select this option to change or edit the mail server your system uses to manage email, such as email to subscriptions, email between members of your forums, etc. Note that if this option is not specified, or there is a problem with the mail server, the system will "ignore" any errors regarding email settings.
Global Information is a message shown in the forums ALL THE TIME, it will be located just below the main Forum Title. You may add html code or straight text in this section, clear it and save it if you do not need/want a message to appear in the forums. Use this feature for special announcements, ads, quick links to your products/documentation, etc.
Change Custom Title/Link Settings
Older versions of the product used to have a Back To [YourCompanyName] link in the right hand-side of the available links in the forums index page, this link has now become obsolete, you can place it back with any message you want, for instance, in addition, you may optionally assign a http link to it, which in that case, it will enable a http link, if the link secton is left empty, no link will be applied and only the message will be shown, I decided to leave this option for uses such quick important information announcements, quick downloads of a specific file, etc.
Allowing System-Wide Avatar Usage
This option will control the use of avatars by the members of the system, disabling this setting will prevent the users from adding avatars by not showing the "add avatar" option in their setting. If avatars are disabled, and members already have avatars in their profiles, these avatars will not be shown in their postings either.
This option will control the use of avatars by the members of the system, disabling this setting will prevent the users from adding avatars by not showing the "add avatar" option in their setting. If avatars are disabled, and members already have avatars in their profiles, these avatars will not be shown in their postings either.
The following is a list of codes that the system will return and will be embedded in the URL. When a topic is added, responded to, or edited, the system will grab all the users in which their profiles contain either the forum or the topic id. If the user is subscribed to either of both, the return code will be as follows:
Starting with version 2.0.0 of the fcForum Product, installation has been greatly simplified from earlier versions. The whole package is composed of ONE compressed file (.tgz format), the file name is fcForum-x-x-x.tgz, where x-x-x represents the product version number. You can read the Release History online by clicking on the "Version History" link at the bottom of every page in the system.
You will need:
Putting it all together
For a successfull installation, you should follow
the procedures in the order they are presented below:
fcForum System will always send email on behalf of the forum "administrator" account, so it is a good idea to change the administrator email to the "real" administrator, otherwise the server which will be handling the emails might think the system administrator is trying to relay (read: spam) emails and won't allow the operation. fcForums is set in a way, that any email errors will be ignored by the system.
Username and Password For Reviewer is: administrator/administrator and for Member is mamber/member, (Do not forget to change it to something else). Use this login to "grant" Reviewer "rights" (Role) to your beloved ones
This product is governed by
the Zope Public License (ZPL) 2.0.
Redistribution and use in source
and binary forms, with or without modification, are permitted
provided that the following conditions are met:
THIS SOFTWARE IS PROVIDED BY CODEIT COMPUTING ``AS IS'' AND ANY EXPRESSED OR IMPLIED WARRANTIES, INCLUDING, BUT NOT LIMITED TO, THE IMPLIED WARRANTIES OF MERCHANTABILITY AND FITNESS FOR A PARTICULAR PURPOSE ARE DISCLAIMED. IN NO EVENT SHALL CODEIT COMPUTING OR ITS CONTRIBUTORS BE LIABLE FOR ANY DIRECT, INDIRECT, INCIDENTAL, SPECIAL, EXEMPLARY, OR CONSEQUENTIAL DAMAGES (INCLUDING, BUT NOT LIMITED TO, PROCUREMENT OF SUBSTITUTE GOODS OR SERVICES; LOSS OF USE, DATA, OR PROFITS; OR BUSINESS INTERRUPTION) HOWEVER CAUSED AND ON ANY THEORY OF LIABILITY, WHETHER IN CONTRACT, STRICT LIABILITY, OR TORT (INCLUDING NEGLIGENCE OR OTHERWISE) ARISING IN ANY WAY OUT OF THE USE OF THIS SOFTWARE, EVEN IF ADVISED OF THE POSSIBILITY OF SUCH DAMAGE.
HazMat, AndyM, and most of the folks at #zope and #plone at irc.freenode.net, hungry for knowledge? stop by every once in a while.
Main Page |
fcForum 2.0.7 |
CodeIt Computing, LLC. © 2003 |
Version History |
User Manual |
Credits
[
CSS 2.0 |
XHTML 1.0 |
Best Viewed With Any Browser ]